Upload Data to Intellectus From Survey Monkey
Category
Uploading Survey Data
Here we will show you how to do upload data to Intellectus from Survey Monkey.
There are three steps to follow when creating a new project using data from Survey Monkey:
Downloading the Data
Intellectus allows users to import data from various types of saved files, including comma-separated (.CSV), Excel (.XLSX), SPSS (.SAV), Statistical Analysis Software (SAS), and Stata (.DTA).
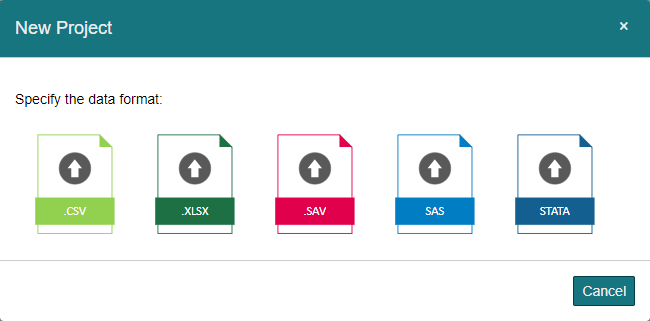
Survey Monkey allows users to export data in a variety of formats*. Although Intellectus Statistics accepts a few of these, we suggest downloading your data as either an Excel (XLS) file or a Comma Separated Value (CSV) file. For simplicity, we will walk you through how to download, prep, and import your data using an Excel file.
*Only paid plan users are allowed to export data from Survey Monkey.
To download your data from Survey Monkey, follow the steps below:
Step 1: In Survey Monkey, navigate to “Analyze Results.”

Step 2: In the upper right-hand corner, click: “Save As” > “Export file” > “All responses data.”
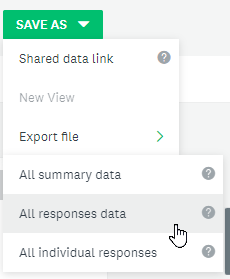
Step 3: The default selections are “XLS,” Condensed,” and “Actual Answer Text.” For our purposes, we will leave these as are. Click “Export.”
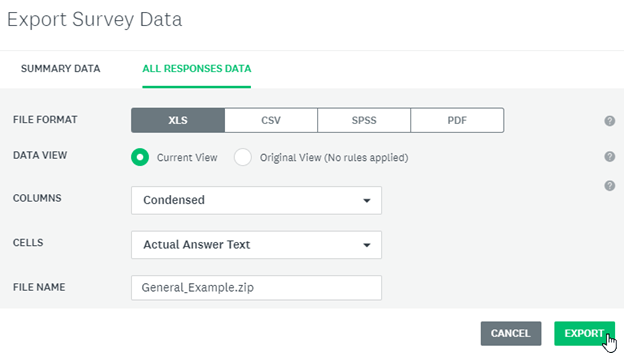
Step 4: Now that Survey Monkey has generated the export file, a notification will pop up in the right-hand corner of the screen. Here you can click “Download.”
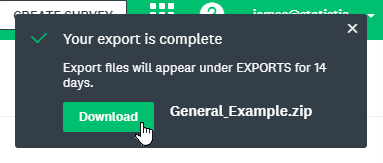
Preparing the Data
Step 1: After downloading your file from Survey Monkey, within your Zip folder you can open your saved data. If prompted, “Enable Editing.”

Step 2: To prepare your data for use in Intellectus Statistics, make sure your dataset is organized into columns with the variable names at the top and that all data pertaining to a single participant is entered into only their one corresponding row in the worksheet. You may notice that at the top of your Excel file there are a couple of extra rows above your data, one stating the question and the other stating the type of measurement. Delete these rows and in their place add the variable names. Survey Monkey also exports data with several extra columns. Only retain the columns that you wish to conduct analyses on and delete the rest.
Before:
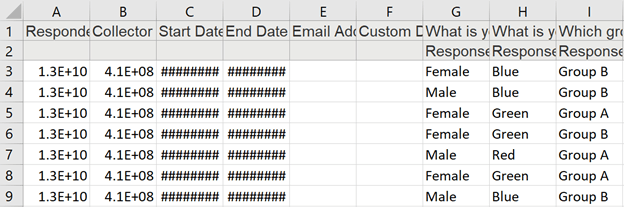
After:
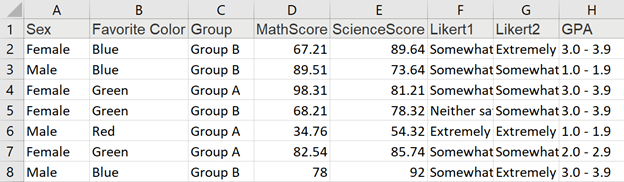
Step 3: Save your changes.
Uploading the Data
Once you have the Excel file prepped, you can sign in to Intellectus Statistics. After logging in, follow the steps below to upload your data to Intellectus from Survey Monkey:
Step 1: Navigate to the “Projects” tab.
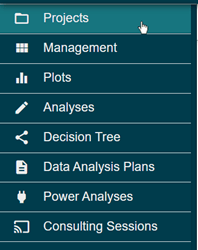
Step 2: Click the “Upload a Data File” button in the “Create a Project” panel.

Step 3: Specify how you would like your file saved after downloading your data as Survey Monkey supports multiple file types. Click the option that reflects your save file type.
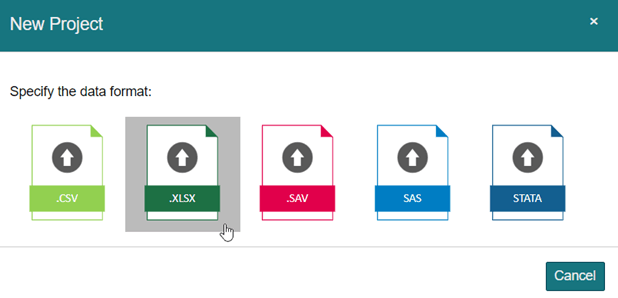
Step 4: Click “Choose File” and find the file you would like to upload. After selecting the data file, click “Upload File.”
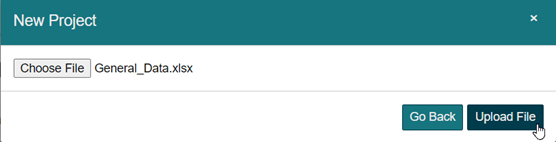
If you are having trouble uploading your file into Intellectus Statistics, check to make sure your document is not in “Protected View.” If your document is, you can open your save file and “Enable Editing.”

Step 5: Intellectus will autodetect which level of measurement you used. If this is done incorrectly, or if you would like to change the measurement type, select the correct one from the drop-down underneath the heading “Level of Measurement.” Within this drop-down, you also have the option of managing your data. Here you can add, merge, and delete the levels of your variables.
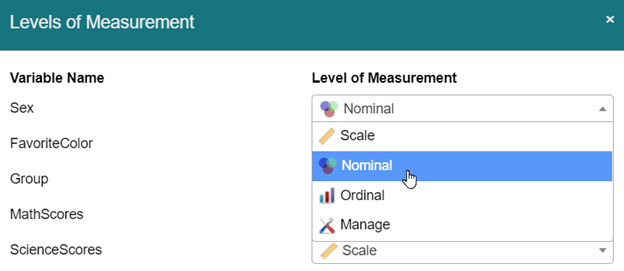
Step 6: Click “Continue,” and then you are ready to start analyzing your data!
Want more information? Consider checking out these related posts:
What level of measurement should I choose for my analysis?
What do you mean by nominal, ordinal, and scale level variables?